Come trovare la password del mio WiFi in Windows 7


Le password per la nostra rete spesso ci aiutano a mantenere un certo livello di privacy, oltre a limitare la navigazione agli estranei o ai vicini disposti a rubare la banda della nostra connessione.
Se normalmente non ti occupi della rete e ora sei interessato a trovare la password del tuo Wi-Fi in Windows 7, su unCome te lo spieghiamo passo per passo... Continua a leggere!
Avrai bisogno di:
- Un computer con sistema operativo Windows 7.
Passi da seguire:
Vai sull'icona di Windows 7 nella barra di inizio e, successivamente, seleziona 'Pannello di controllo'.
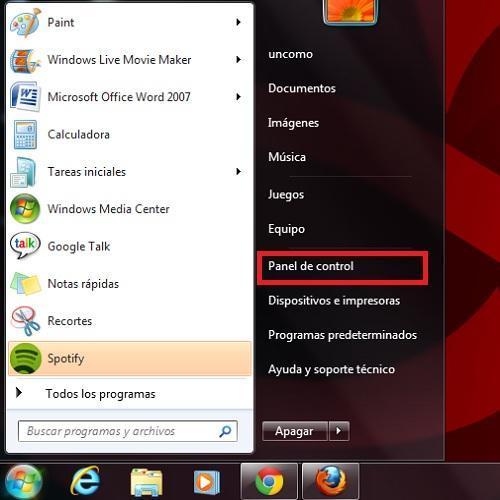
Nella nuova finestra, seleziona 'Reti e Internet'.
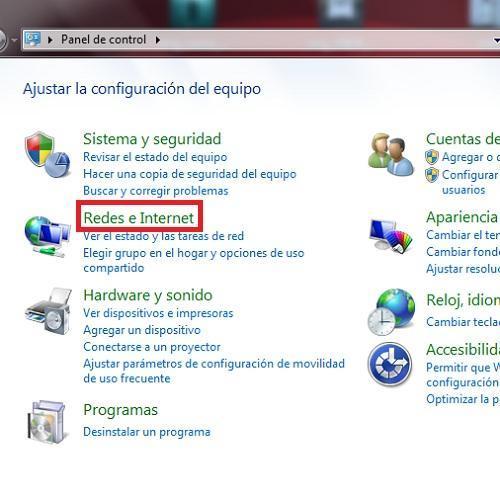
Vai su 'Centro connessioni di rete e condivisione'.

Dentro il 'Centro connessioni di rete e condivisione', vai sulla categoria 'Gestisci reti wireless'.
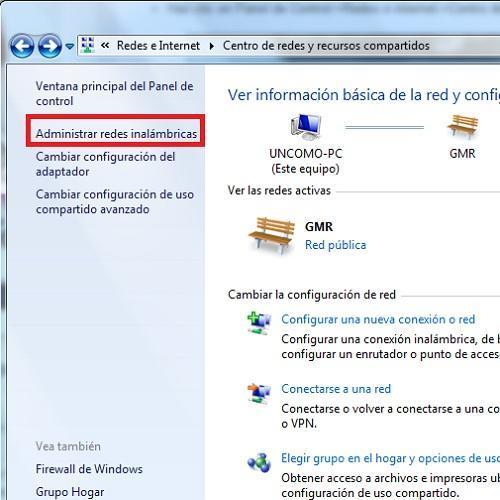
In questa nuova finestra compariranno tutte le connessioni senza fili che hai utilizzato. Cerca la rete di cui ti interessa verificare la password e fai clic due volte.
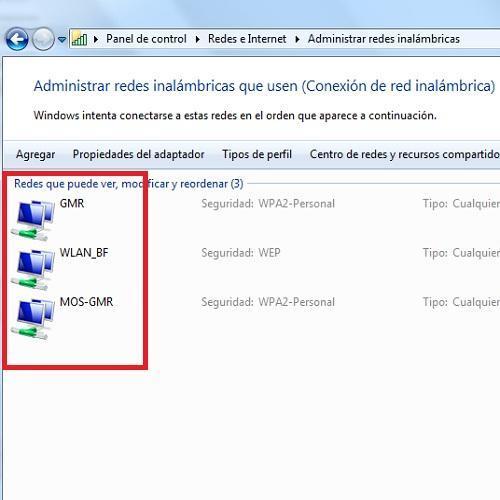
Fai clic nella scheda "Sicurezza" e, successivamente, seleziona 'Mostra caratteri'. Così facendo, la password della tua rete WiFi smetterà di essere criptata e diventerà visibile.
Fatto!
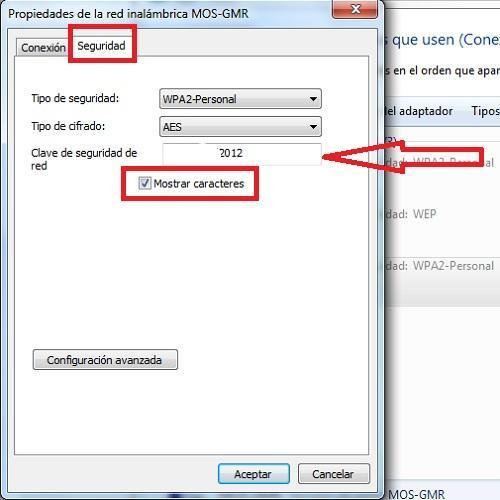
Se desideri leggere altri articoli simili a Come trovare la password del mio WiFi in Windows 7, ti consigliamo di visitare la nostra categoria Internet.










