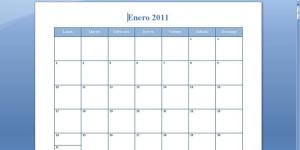Come ridurre contemporaneamente tutte le immagini su Word


Sapere come ridurre contemporaneamente tutte le immagini su Word è molto utile, ad esempio, quando devi inviare per posta elettronica un documento con molte fotografie che rendono il peso del file troppo grande. Esiste un modo molto semplice nel programma di edizione testi di Microsoft per eseguire questo processo senza bisogno di modificare una ad una le proprietà di ogni immagine. Su unCome.it, ti spieghiamo passo per passo come cambiare le dimensioni di tutte le immagini alla volta su Word.
Passi da seguire:
Una volta aperto il documento di Word sul quale desideri cambiare le dimensioni delle immagini, vai al menu orizzontale superiore dove dice "Strumenti di Immagine/Formato" e, successivamente, seleziona la prima fotografia del file.
Con la foto già selezionata, vai ora alla zona in alto a destra e premi sulla sezione che dice "Comprimi immagini". A questo punto, ti si aprirà una finestra in cui, per default, comparirà selezionato "Le immagini selezionate". Per poter ridurre contemporaneamente tutte le immagini del documento Word, dovrai selezionare la casella "Tutte le immagini del documento".
Nell'immagine puoi vedere come deve rimanere tutto selezionato, affinché il documento che vuoi inviare per posta elettronica sia compresso e sia quindi meno pesante grazie alla riduzione delle dimensioni di tutte le immagini.
Dopodiché, devi cliccare su "Accetta", in modo tale che inizi il processo di riduzione delle dimensioni di tutte le immagini del documento Word. Prima di iniziare, il programma genererà un avviso che ti indica che le fotografie perderanno qualità. Hai l'opzione di scegliere che questo messaggio di avviso non ti appaia più e, di seguito, devi premere "Applica", onde comprimere il file e ridurre così il peso del documento.
In questo modo così rapido e semplice, avrai compresso e ridotto il peso del tuo documento di Word, affinché ti sia più semplice condividerlo su Internet.
Se desideri leggere altri articoli simili a Come ridurre contemporaneamente tutte le immagini su Word, ti consigliamo di visitare la nostra categoria Software.