Come disattivare il microfono sul tuo MacBook


I MacBook hanno un microfono interno che puoi utilizzare per registrare il contenuto delle tue conversazioni video/chat. Se non vuoi che il microfono interno sia attivo, puoi cambiare la configurazione del tuo MacBook e impedire al computer di captare i suoni e i dialoghi che vengono prodotti. In questo articolo di unCome.it ti spieghiamo come disattivare il microfono del tuo MacBook.
Passi da seguire:
Fai click sull'icona di Apple nell'angolo superiore sinistro del desktop.
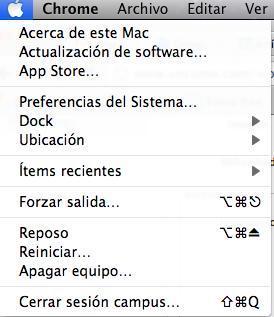
Vai su "Preferenze di Sistema" per aprire le preferenze audio in modo tale da disattivare il suono del microfono del tuo MacBook.
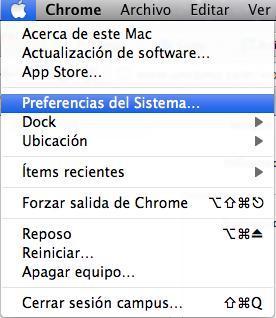
Clicca sull'icona del "Suono", che compare nella categoria "hardware".
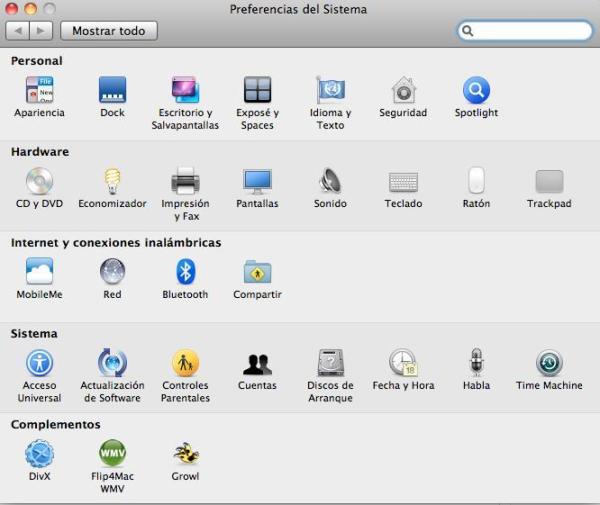
Fai click sull'opzione "Ingresso" che appare nella parte superiore della finestra.
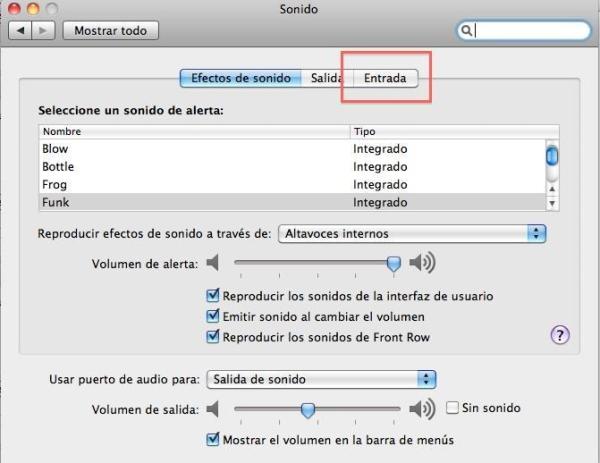
Per disattivare il microfono del tuo MacBook seleziona l'opzione "Muto".
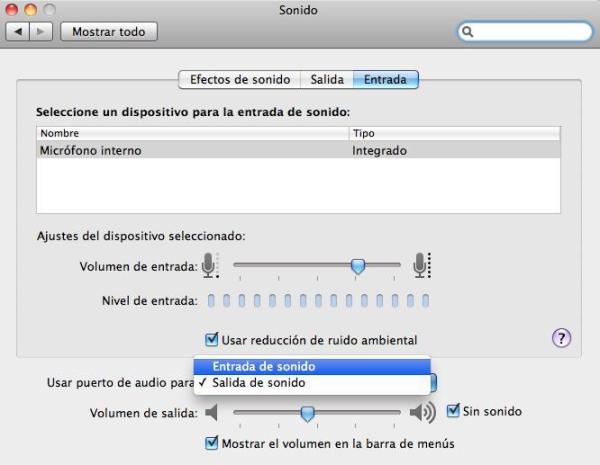
Chiudi la finestra delle "Preferenze di sistema" facendo click sul pulsante rosso nell'angolo in alto a sinistra della schermata. Adesso il microfono del tuo MacBook sarà disattivato!
Se desideri leggere altri articoli simili a Come disattivare il microfono sul tuo MacBook, ti consigliamo di visitare la nostra categoria Computer.
Consigli
- Ricordati che hai disattivato l'audio del tuo Macbook, perché se in futuro vorrai intrattenere conversazioni audio dovrai riattivarlo.









